HaydiGO Support Center
How can we help you?
How can you manage pick lists in the sales orders screen?
Navigate to a sales order.
In this support article we will explain the functions below.
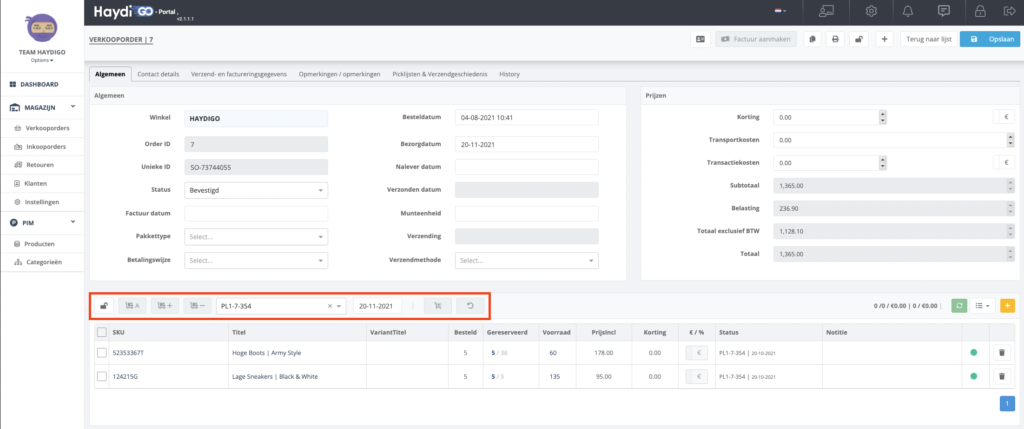
Lock (security)
To change an order within the orders screen, you always have to open the lock first. We have included this function for security, so that you do not accidentally change anything. To do this, you must first open the lock. The lock can be found at the top right of the screen and above the order lines.
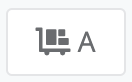
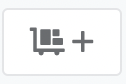


Automatically create a pick list
If no pick lists have been created yet, you can use this button to automatically create a pick list for the order lines with stock.
Note: if you have enabled ‘automatically generate pick lists’, pick lists are automatically generated and you do not have to click on this.
Add selected items to a pick list
Select order lines by clicking on the square and then click on the icon to create a new pick list. Do you want to add an order line to an existing pick list of the same order? Then select the existing pick list.

Remove selected items from a pick list
Select order lines by clicking on the square and then click on the icon to remove existing items from a pick list.
Create return
If an order has been sent, you can create a return. Select the order line and then click the return button. The return order will appear in the GoDesk under returns. You can read here how to process a return.
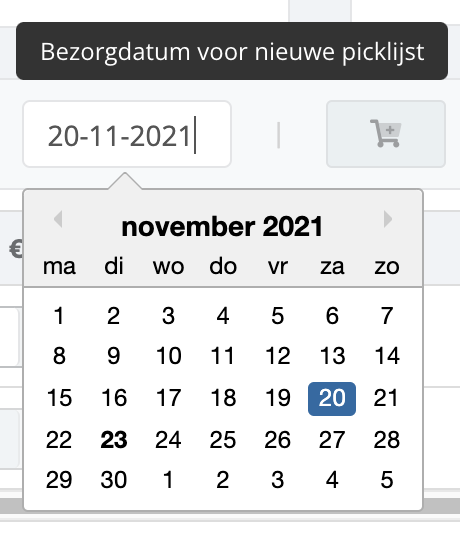
Change delivery date
Change your delivery date for an order here. The pick list appears in the GoDesk 1 day before the delivery date, so that the order can be shipped. To make a partial shipment, click on the order line and add the selected items to a new pick list by pressing the icon below.
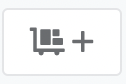

Create purchase order
If a product is no longer in stock, this is indicated with a red triangle. The order is automatically placed as a back order. Select the order line and create a purchase order by pressing the shopping cart.